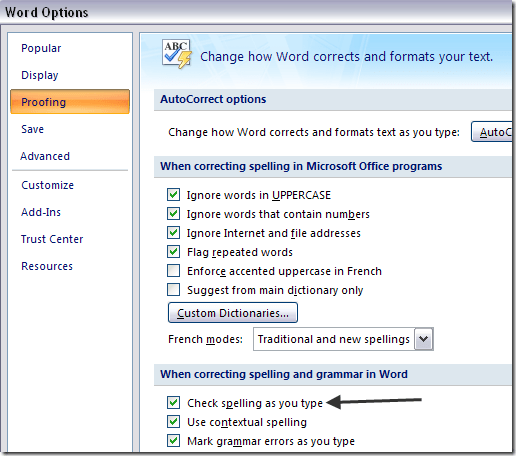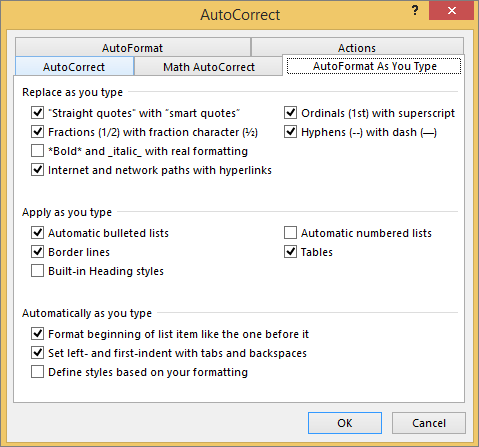As we can see below, we typed FUTHER again, and once we add space, it automatically gets corrected.īy this, we can add those words in the excel dictionary, which we often type incorrectly.įor more formatting, we can select more options from the Excel Options window, as shown below. Now let’s test it by typing the same sentence again.
Once we click on Add, we will see that word is added in the list at the bottom. After that, click on Add button to add that word to the dictionary. For that, in replace box type word FUTHER and replace it with FURTHER, which is the correct word as shown below. As that word was not AutoCorrected, so we can add it here. Now we can search our word FUTHER in the replace box, or we can scroll up and down to see whether our desired word has already been added or not.
Once we click on AutoCorrect Options, we will get its box. As we can see, in Proofing, there is a feature of AutoCorrect Options and some more inbuilt features related to AutoCorrect below in the same box. So for that, let’s go to the File menu as shown below.Īnd select Proofing from the Excel Options window as shown below. And this word did not get AutoCorrected, which means it is not saved in Excel AutoCorrect dictionary. As we can see above, here, we have incorrectly spelled FURTHER as FUTHER.